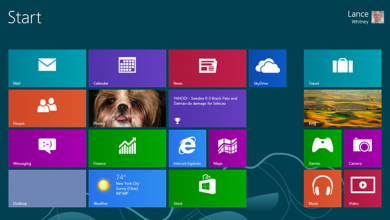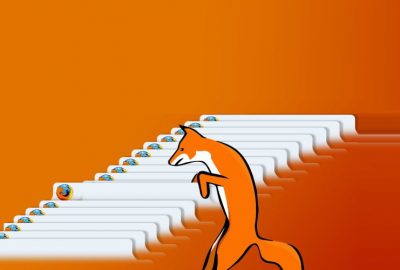نصب کردن ویندوز 8 مشابه ویندوز 7 هست و تفاوت چندانی ندارد. اما اگر باز هم در نصب ویندوز مشکل دارید. برای یادگیری نصب ویندوز 8.1 با ما همراه باشید.
آموزش تصویری نصب ویندوز 8.1 :
همانند سایر سیستم عامل ها برای نصب ویندوز 8.1 نیز ابتدا نیاز دارید تا تنظیمات بوت سیستم خود را تغییر دهید.
برای این کار در بیشتر کامپیوتر ها بلافاصله پس از روشن شدن و با فشردن کلید F12 منوی بوت ظاهر شده و می توانید با انتخاب دستگاه دلخواه خود از لیست ظاهر شده ، عملیات بوت را توسط دستگاه انتخاب شده انجام دهید.
برای نصب ویندوز 8.1، اگر کامپیوتر شما با فشردن کلید F12 وارد منوی بوت نشد ، می توانید پس از فشردن کلید پاور کامپیوتر ، سریعا با زدن دکمه ی Delete وارد قسمت بایوس شوید. (در برخی از کامپیوترها ممکن است کلید ورود به بایوس F2 یا F10 و یا . . . باشد)
سپس وارد قسمت تنظیمات Boot شده و گزینه ی Primary Boot Option بر روی درایو نوری و یا در صورتی که قصد نصبنصب ویندوز 8.1 از طریق فلش مموری را دارید گزینه ی مربوطه را انتخاب کنید.
** با توجه به این که مراحل نصب ویندوز 8.1 شباهت بسیاری به ویندوز 8 دارد ، می توانید از این آموزش برای نصب ویندوز 8 نیز استفاده کنید.
آموزش تصویری نصب ویندوز 8.1
همانند ویندوز 7 ، پس از انجام مراحل فوق در اولین گام با تصویر زیر مواجه می شوید.
در این قسمت می توانید زبان کامپیوتر ، فرمت زمان و ارز و همچنین زبان کیبورد را تغییر دهید.
پس از انتخاب گزینه های دلخواه بر روی Next کلیک کنید.
مرحله اول نصب ویندوز 8.1 انتخاب زبان وزمان
در این مرحله برای آغاز عملیات نصب ویندوز بر روی Install now کلیک کنید.
انتخاب گزینه اینیستال برای نصب ویندوز 8.1
در این مرحله نصب ویندوز 8.1 در صورتی که فایل نصبی شما دارای چندین نسخه از ویندوز باشد ، با صفحه ای رو به رو می شوید که در آن می توانید نسخه ی مورد نظرتان را انتخاب کرده و عملیات نصب ویندوز 8.1 را ادامه دهید.
* توجه کنید که اگر درایورهای کامپیوتر شما نیازمند نسخه 64 بیتی ویندوز می باشد ، حتما نسخه ی 64 بیتی را انتخاب کنید.
در صورتی که فایل نصبی شما دارای یک نسخه از سیستم عامل ویندوز باشد تصویر زیر به نمایش در می آید که از شما درخواست می کند تا سریال نامبر ویندوز خود را وارد نمایید.
پس از وارد کردن اطلاعات درخواستی ، بر روی Next کلیک کنید.
وارد کردن اطلاعات برای نصب ویندوز 8.1
در این مرحله تیک گزینه ی مورد نظر را زده و بر روی Next کلیک کنید.
زدن تیک مورد نظر و گزینه next برای نصب ویندوز 8.1
در این قسمت بر روی گزینه ی Custom کلیک کنید.
در این مرحله از نصب ویندوز 8.1 باید گزینه custom را انتخاب کنید
در این قسمت می توانید عملیات پارتیشن بندی را انجام دهید.
برای این کار Unallocated Space را انتخاب کرده و بر روی گزینه ی New کلیک کنید.
پارتیشن بندی برای نصب ویندوز 8.1
پس از ساخت اولین پارتیشن پیغام زیر به نمایش در می آید
که اعلام می کند برای اطمینان از کارکرد صحیح تمامی قسمت های ویندوز ، ممکن است یک پارتیشن برای فایل های سیستمی تولید شود
(حجم این پارتیشن در ویندوز 8.1 ، 350 مگابایت می باشد)
بر روی OK کلیک کنید.
پارتیشن بندی برای نصب ویندوز 8.1
حال اگر به تعداد بیشتری پارتیشن نیاز دارید ، در قسمت بالایی صفحه ، فضای آزاد (Unallocated Space) را انتخاب کرده و برای ایجاد پارتیشن بر روی New کلیک کنید.
سپس در کادر Size اندازه ی پارتیشن خود را مشخص کرده و بر روی Apply کلیک کنید تا تنظیمات اعمال شود.
سپس پارتیشنی که قصد نصب ویندوز بر روی آن را دارید انتخاب کرده و گزینه Next را بزنید.
در این مرحله ویندوز 8.1 در حال نصب می باشد.
مدت زمان نصب ویندوز بسته به نسخه ی انتخابی ، سخت افزار کامپیوتر شما و Boot Media انتخابی (فلش مموری یا نصب از طریق CD و DVD) بین 15 الی 20 دقیقه به طول می انجامد.
نصب ویندوز 8.1
پس از نصب ویندوز 8.1 سیستم یکبار Restart می شود.
سیستم در حال آماده سازی برای ادامه مراحل نصب می باشد
آموزش تصویری نصب ویندوز
در این قسمت Theme دلخواه خود را انتخاب کرده ، نام کامپیوتر را وارد کرده و سپس بر روی Next کلیک کنید.
سیستم عامل ویندوز
در این قسمت برای اعمال تنظیمات سریع بر روی Use express setting و برای شخصی سازی تنظیمات بر روی Custom کلیک کنید.
ما عملیات نصب ویندوز 8.1 را در حالت Custom ادامه می دهیم.
نصب ویندوز 8.1 را در حالتCustom
در این قسمت در صورتی که کامپیوتر شما به شبکه متصل باشد ، از شما سئوال می شود که آیا مایلید سایر دستگاه های موجود بر روی شبکه مانند سایر کامپیوتر ها ، پرینتر و تلویزیون اطلاعات و منابع خود را با شما به اشتراک بگذارند یا خیر
در این قسمت می توانید تنظیمات مربوط به آپدیت اتوماتیک ، SmartScreen و ارسال درخواست عدم ردیابی به سایت ها توسط اینترنت اکسپلورر را مشخص کنید.
پیشنهاد می کنیم در صورتی که از نسخه ی کرک شده ی ویندوز استفاده می کنید ، اتوماتیک آپدیت را خاموش کنید.
پس از اعمال تنظیمات دلخواه بر روی Next کلیک کنید.
آموزش تصویری نصب ویندوز 8.1
در این قسمت می توانید تنظیمات دریافت راه حل هنگام مواجه شدن با ارور و همچنین ارسال اطلاعاتی از کامپیوتر شما برای کمک به رفع مشکلات احتمالی توسط مایکروسافت را مشخص کنید.
پس از اعمال تغییرات بر روی Next کلیک کنید.
تنظیمات بوت سیستم
در این قسمت نیز می توانید تنظیماتی از قبیل:
استفاده از موتور جستجوی Bing برای بازخورد بهتر در هنگام جستجوی اطلاعات
نمایش سایت های پیشنهادی هنگام تایپ آدرس ، در مرورگر اینترنت اکسپلورر
استفاده برنامه ها از نام و تصویر اکانت شما
و . . .
را اعمال کنید.
بر روی Next کلیک کنید.
در این قسمت می توانید روش احراز هویت به هنگام ورود به محیط ویندوز 8.1 را مشخص کنید.
به طور پیش فرض از شما خواسته می شود تا مشخصات اکانت مایکروسافت خود را وارد کنید.
در این قسمت برای ساخت اکانت مایکروسافت و یا در صورتی که نمی خواهید از یک مایکروسافت اکانت برای احراز هویت استفاده کنید ، از گزینه ی Create a new account استفاده کنید.
ساخت اکانت برای ویندوز8.1
حال اگر قصد ساخت یک اکانت را دارید مشخصات خود را وارد کرده و بر روی Next کلیک کنید تا مراحل ساخت اکانت را تکمیل کنید.
(برای این کار نیاز به اتصال اینترنت دارید)
در غیر این صورت بر روی Sing in without a Microsoft account کلیک کنید.
تنظیمات بوت سیستم
در این قسمت از ویندوز 8.1 نام اکانت و رمز عبور خود را به صورت دلخواه وارد کنید.
توجه کنید که در صورت انتخاب کلمه ی عبور در این قسمت ، حتما مجبور به وارد کردن قسمت راهنمایی (Hint) می باشید !
در این قسمت ویندوز در حال نهایی کردن تنظیمات می باشد.
آموزش تصویری نصب ویندوز 8.1
نصب ویندوز 8.1 به پایان رسیده است.
شما در منوی Start ویندوز قرار دارید.
تبریک می گوییم
شما مراحل نصب ویندوز 8.1 را با موفقیت به پایان رساندید.
از ویندوز جدید خود لذت ببرید !