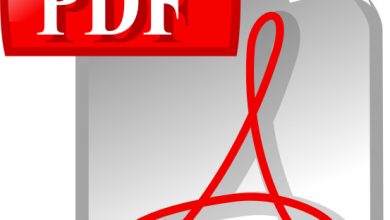باز کردن ایمیل وجی میل در ایران بخاطر سرعت پایین اینترنت دردسر زیادی دارد. اما با این سرعت اینترنت ضعیف چگونه میتوان جی میل را به صورت آفلاین چک کرد؟ با ما همراه باشید.

از جمله این امتیازات می توان به کاربر پسند بودن (که اصلاحا به آن User Friendly نیز گفته می شود)، سرعت بالای بارگذاری صفحات ، و ارائه فضای نسبتا زیاد (نزدیک 7 گیگابایت) اشاره نمود. نکته دیگر این است کهGmail درصفحات خود از قرار دادن فایل های گرافیکی سنگین خودداری کرده که این کار کمک شایانی به ساده نمودن و سرعت بخشیدن به عملیات آن کرده است.
در ایران به دلیل پایین بودن سرعت اینترنت برای اکثر کاربران، چک کردن ایمیل از طریق وب سایت در بسیاری از وقت ها، کاری وقت گیر و طا قت فرسا است. امروزه گوگل تنها شرکتی است که سرویس POP3 را به صورت كاملاً رایگان در اختیار کاربران خود قرار داده است، قبل از این، Yahoo نیز POP3 را برای کاربران خود ارائه نموده بود اما نه درسرویس رایگان خود، البته ترفندها و نرم افزارهایی برای چک کردن ازطریق سرویس معمولی تحت وب وجود دارد که معمولا در بسیاری از مواقع وقت گیر هستند.
در این مقاله تصمیم بر آن گرفتیم تا سرویس POP3 Gmail و شیوه چک کردن آن توسط نرم افزار Outlook Express را توضیح دهیم. با وجود این سرویس، شما سرعت زیادی برای ارسال وهمچنین دریافت نامه ها از Gmailتان را خواهید داشت. البته نرم افزارهای مدیریت ایمیل دیگری نیز مانند Eudora،Mozilla Thunderbird هم وجود دارند که تفاوت زیادی با Microsoft Outlook یا Outlook Express از نظر تنظیمات ندارند. اما از آنجایی که Outlook Expressدر هنگام نصب ویندوز، بطورخودكار، نصب می شود و اکثر کاربران به آن دسترسی دارند و با محیط آن آشنا هستند، ترجیح دادیم که از این نرم افزار برای گرفتن ایمیل های Gmail استفاده نماییم.
تنظیم دریافت ایمیل POP3
لازم نیست متذکر شویم که شما باید یک Account از Gmail داشته باشید!!
استفاده از POP3 بسیار راحت است و شما با کمی دقت و انجام دادن چند کار کوتاه می توانید به سادگی از این سرویس استفاده کنید.
تنظیم درGmail
شکل شماره 1
تنظیم در Outlook Express
اکنون کار شما در سایت به پایان رسیده و نوبت تنظیمات Outlook رسیده است.
• برنامه Outlook Express را اجرا نمایید.
• از منوی Tools بر روی گزینهAccounts کلیک کنید.
• مطابق شکل 2 ابتدا بر روی گزینه Add و سپس گزینه Mail را کلیک کنید.
شکل شماره 2
• در پنجره جدید Your Name فقط نام مورد نظر خود را وارد کنید وکلید Next را بزنید.
• در پنجره بعد یعنی Internet E-mail Address آدرس کامل Gmail خود را وارد کنید و سپس Next کنید.
• مطابق شکل 3 و در پنجره E-mail Server ابتدا گزینه My incoming mail server را بر روی POP3 تنظیم نمایید و سپس برای گزینه Incoming Mail serverعبارت POP.Gmail.Com را وارد نمایید و در زیر گزینه Outgoing mail (SMTP) server عبارت SMTP.Gmail.Com را تایپ و بعدNext کنید.
• مطابق شکل 4 و در صفحه Internet Mail Logon نام کاربری و پسوردی را که در Gmail ثبت کرده اید را وارد کنید. اگر بخواهید در هر بار connect شدن به سرور، پسورد از شما سئوال نشود، گزینه Remember password را تیک بزنید وNext را کلیک کنید و در نهایت، دکمه Finish را بزنید.
شکل شماره 4
تذکر مهم:حتما در قسمت نام کاربری (Account name) آدرس جی میل خود را کامل وارد کنید.مثلا:name@gmail.com
اکنون در پنجرهInternet Accounts (شکل شماره 2) گزینه POP.Gmail.Com اضافه شده ، بر روی آن 2 بار کلیک کنید تا مطابق شکل 5 پنجره POP.Gmail.Com Properties ظاهر شود و در سر برگ Server گزینه My Server requires authentication را تیک بزنید.
سپس در همین صفحه به قسمت Advanced بروید و تنظیمات را مطابق شکل6 اعمال کنید. اکنون کار شما به اتمام رسیده است.
شکل شماره 6
و حالا برای چک کردن نامه هایتان در Gmail کافی است از پنجره اصلیOutlook Express به مسیر Tools > Send and Receive رفته و گزینه POP.Gmail.Com را کلیک نمایید. و اما برای ارسال نامه هایتان به مسیر File > New > Mail Message بروید.
روش دیگری هم برای تنظیماتOutlook Express هم هست وآن هم روش استفاده از نرم افزار GmailConfig است. به این صورت که بعد از اجرای نرم افزار GmailConfig و طی مراحل خواسته شده، تنظیمات Outlook Express اعمال می شود و عمل رسال و دریافت نامه مانند همین روش خواهد بود.
نکته: توجه کنید که این نرم افزار برای تنظیماتOutlook است و در تنظیمات سایت دخالتی ندارد.