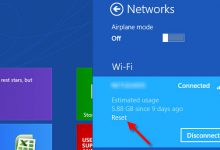مشکل وای فای ویندوز 10 دارید؟ در اینجا نحوه رفع آن ارائه شد
Wifi ویندوز 10 مشکل دارد یا کار نمی کند؟ برای یادگیری نحوه رفع برخی از رایج ترین مشکلات Wi-Fi در ویندوز 10 ادامه این مطلب را مطالعه کنید. هنگامی که Wi-Fi ویندوز 10 شما کار نمی کند، این یکی از ناامیدکننده ترین موضوعاتی است که می توانید با آن روبرو شوید. با توجه به اینکه بسیاری از محاسبات مدرن به اینترنت و اتصال وب متکی هستند، قطع شدن اینترنت می تواند میزان بهروری شما را از اینترنت کاهش دهد.
ما در یکی دیگر از مطالب ویندوز به شما آموزش می دهیم تا 10 مورد از رایج ترین مشکلات و راه حل های آن را برای رفع مشکل Wifi در ویندوز 10 فرا بگیرید.
1. هنگامی که Wifi متصل است اما اینترنت ندارید
گاهی اوقات، ویندوز ادعا می کند که شما به اینترنت متصل هستید و اتصال امن است، اما شما نمی توانید به وب دسترسی پیدا کنید. به طور معمول، این مسئله به دلیل پشته یا TCP / IP معیوب و آدرس IP به وجود می آید.
ابتدا باید ابزار عیب یابی شبکه محلی Windows را اجرا کنید. برای رفتن به این آدرس باید از منوی Settings بعد از آن Update and security و Troubleshootرا پیدا کرده و از آنجا اتصالات شبکه را بررسی کنید.
اگر با این روش موفق نشدید، Command Prompt را باز کنید و دستورات زیر را تایپ کنید. بعد از هر دستور Enter را فشار دهید:
netsh winsock reset
ipconfig /release
netsh int ip reset
ipconfig /renew
ipconfig /flushdns
از نکات بالا زمانی استفاده کنید که یک اتصال اینترنت فعال داشته باشید، اما دسترسی به وب پیدا نکنید.
2. ویندوز 10 به Wifi متصل نمی شود
اگر پیامی را مشاهده کردید که ویندوز 10 می گوید نمی تواند به این شبکه متصل شود در حالی که سعی در ایجاد اتصال به شبکه دارید، احتمالاً آداپتور شبکه شما مقصر است.
بهترین راه حل این است که درایور آداپتور شبکه را حذف نصب کنید و به ویندوز اجازه دهید دوباره آن را به طور خودکار نصب کند.
برای تکمیل مراحل مراحل زیر را دنبال کنید:
کلید Windows + X را فشار دهید و روی Device Manager کلیک کنید.
بر روی آداپتور شبکه کلیک راست کرده و Uninstall را انتخاب کنید.
در صورت درخواست، روی Delete the driver software for this device کلیک کنید.
دستگاه خود را دوباره راه اندازی کنید و ویندوز به طور خودکار درایور را دوباره نصب می کند.
3. Wi-Fi از پیکربندی IP معتبری برخوردار نیست
اگر می بینید Wi-Fi پیام معتبری برای پیکربندی IP ندارد ، باید با وارد کردن چهار دستور شبکه که قبلاً لیست کردیم ، شروع کنید.
اگر این مشکل همچنان ادامه داشت و Wi-Fi شما هنوز روی ویندوز 10 کار نمی کند، دو مرحله دیگر وجود دارد که می توانید انجام دهید.
نام شبکه و رمز عبور را تغییر دهید
برخی از کاربران گزارش داده اند که با تغییر نام و رمز عبور شبکه خود، این مشکل برطرف شده است.
دستورالعمل های دقیق بین روترها متفاوت است، اما معمولاً شما باید با استفاده از کابل اترنت به روتر خود متصل شوید، آدرس IP روتر خود را در مرورگر خود وارد کنید. به پورتال دستگاه وارد شوید و فیلدهای صحیح را پیدا کنید. اطمینان حاصل کنید که هنگام تغییر این اطلاعات از نوع صحیح امنیت Wi-Fi استفاده می کنید.
عرض کانال شبکه Wi-Fi را تنظیم کنید
بدون مهارت بیش از حد فنی، روترها می توانند شبکه های خود را از کانال های مختلف پخش کنند. اگر روترهای زیادی در مجاورت از یک کانال استفاده کنند، امواج هوا می تواند یکی از مشکلات اتصال اینترنت در ویندوز 10 باشد.
وارد پورتال روتر خود شوید و تنظیمات کانال را پیدا کنید. در صورت امکان، آن را روی Auto تنظیم کنید. اگر تنظیم خودکار وجود ندارد، چند کانال مختلف را امتحان کنید و ببینید آیا مشکل شما برطرف می شود.
4. نحوه پیدا کردن رمز عبور Wifi در ویندوز 10
اما اگر پسورد خود را فراموش کرده اید چه باید کرد؟ می توانید روتر را دوباره تنظیم کنید، اما یک راه حل کمتر جدی وجود دارد. می توانید رمزهای عبور ذخیره شده Wi-Fi را از داخل ویندوز 10 پیدا کنید.
برای بازیابی رمز Wifi مراحل زیر را دنبال کنید
روی نماد شبکه در نوار وظیفه کلیک راست کنید.
تنظیمات اینترنت Open Network را انتخاب کنید.
در پنجره جدید، روی Change adapter options کلیک کنید.
بر روی اتصال Wi-Fi خود کلیک راست کرده و وضعیت را انتخاب کنید.
روی ویژگیهای Wifi کلیک کنید.
روی زبانه Security کلیک کنید.
کادر انتخاب کنار Show Character را علامت گذاری کنید.
5. مشکلات درایور وای فای ویندوز 10
ما قبلاً در مورد چگونگی حذف و نصب مجدد درایور Wi-Fi خود توضیح داده ایم، اما در صورت بروز مشکل درایور Wi-Fi در ویندوز 10، چند مرحله دیگر نیز وجود دارد که می توانید امتحان کنید. سعی کنید درایور ویندوز 10 را به روز کنید یا آن را به نسخه قبلی بازگردانید.
برای به روزرسانی درایور Wi-Fi خود، مراحل زیر را دنبال کنید:
روی منوی شروع کلیک راست کنید.
روی Device Manager کلیک کنید.
منوی کشویی زیر Network Adapters را باز کند.
بر روی آداپتور خود راست کلیک کرده و Properties را انتخاب کنید.
روی تب Driver کلیک کنید.
Update Driver یا Roll Back Driver را انتخاب کنید.
اگر ویندوز نتواند به طور خودکار درایور به روز شده را پیدا کند، باید بتوانید آن را در وب سایت سازنده پیدا کنید.
6. شبکه Wifi پیدا نشد
اگر دستگاه ویندوز شما نتوانست شبکه Wi-Fi شما را پیدا کند، قبل از ادامه کار، برخی از بررسی های اساسی عیب یابی را انجام دهید. آیا روتر روشن است؟ آیا در محدوده شبکه هستید؟
اگر پاسخ هر دو سوال مثبت است، مرحله بعدی تلاش برای به روزرسانی و یا نصب مجدد درایور آداپتور شبکه است. ما قبلاً نحوه انجام آن را به شما نشان داده ایم.
در آخر، می توانید منطقه آداپتور Wi-Fi خود را تغییر دهید. انجام آن آسان است، فقط از راهنمای زیر استفاده کنید:
کلید Windows + R را فشار دهید.
devmgmt.msc را تایپ کرده و Enter را فشار دهید.
منوی کشویی Network Adapters را گسترش دهید.
روی نام آداپتور شبکه خود راست کلیک کنید.
Properties را انتخاب کنید.
روی تب Advanced کلیک کنید.
کشور و منطقه را انتخاب کنید.
ورودی را با توجه به موقعیت مکانی خود انتخاب کنید.
توجه: همه آداپتورهای شبکه به ویژگی کشور و منطقه دسترسی ندارند.
7. شبکه Wi-Fi را در ویندوز 10 فراموش کنید
گاهی اوقات ، برای فراموش کردن یک شبکه Wi-Fi ، به دستگاه خود نیاز دارید. شاید شما یک روتر جدید دارید، یا فقط یک شبکه قدیمی را پاک کرده اید که قبلاً به آنها متصل شده اید اما دیگر از آنها استفاده نمی کنید.
فراموش کردن یک شبکه Wi-Fi در ویندوز 10 آسان است:
منوی شروع را باز کنید و روی تنظیمات کلیک کنید.
روی Network and internet کلیک کنید.
Wi-Fi را از منوی سمت چپ صفحه انتخاب کنید.
روی مدیریت شبکه های شناخته شده کلیک کنید.
نام شبکه ای را که می خواهید فراموش کنید انتخاب کنید.
روی Forget کلیک کنید.
8. ویندوز 10 اتصال وای فای را رها می کند
اگر متوجه شدید که ویندوز 10 بدون اخطار ارتباط Wi-Fi را به طور مکرر قطع می کند (و مطمئن هستید که مشکلی در روتر وجود ندارد)، این مشکل می تواند به دلیل تنظیمات مدیریت برق آداپتور شبکه شما باشد.
اما چرا این مشکل از تنظیمات مدیریت برق آداپتور سرچشمه می گیرد؟ ویندوز برای صرفه جویی در برق به صورت خودکار آداپتور را خاموش می کند برای حل این مشکل باید این مجوز را لغو کنید. برای این کار، یک بار دیگر باید به مدیر دستگاه برگردید:
روی منوی شروع کلیک راست کرده و Device Manager را انتخاب کنید.
منوی کشویی Network Adapters را به پایین گسترش دهید.
روی آداپتور شبکه خود راست کلیک کنید.
Properties را انتخاب کنید.
روی گزینه Power Management کلیک کنید.
و از صفحه باز شده علامت کادر خاموش کردن اتوماتیک آداپتور را بردارید.
9. فایروال ویندوز از اتصال به Wifi جلوگیری می کند
ویندوز دارای یک برنامه فایروال داخلی است. این ترافیک ورودی و خروجی را مجاز یا مسدود می کند تا از کامپیوتر شما در برابر محتوای مخرب محافظت کند. با این حال، گاهی اوقات، می تواند دسترسی به وب را برای کل رایانه شما مسدود کند.
بدیهی است که این رفتار پیش فرض نیست. شاید شما بدون اینکه متوجه شوید به طور تصادفی تنظیماتی را تغییر داده اید، یا یک برنامه تنظیماتی را فراموش کرده اید.
خوشبختانه رفع آن به هر علت امکان پذیر است. راه حل زیر برای هر دو برنامه فایروال داخلی و همچنین هر برنامه فایروال شخص ثالثی که اجرا می کنید کار می کند.
غیرفعال کردن Firewall در ویندوز را به صورت اختصاصی مطالعه کنید.
منوی Start را باز کرده و Command Prompt را تایپ کنید.
روی پیوند بالا کلیک راست کرده و گزینه Run as administrator را انتخاب کنید.
netsh advfirewall را تنظیم کنید تا حالت allprofiles خاموش باشد و Enter را فشار دهید.
بررسی کنید آیا اکنون دسترسی به اینترنت کار می کند یا خیر.
برای روشن کردن فایروال ها، به Command Prompt برگردید و netsh advfirewall را تنظیم کنید و وضعیت allprofiles را روشن کنید.
10. آنتی ویروس شما از اتصال به شبکه جلوگیری می کند
همانند فایروال، آنتی ویروس شما نیز می تواند باعث مشکلات اتصال Wifi در ویندوز شود.
با مراجعه به مرکز امنیت Windows Defender می توانید ببینید که کدام آنتی ویروس ها بر روی دستگاه شما نصب شده اند. می توانید آن را در لیست همه برنامه ها در منوی شروع پیدا کنید.
وقتی برنامه را باز کردید، پانل را در سمت چپ گسترش دهید و روی Virus and Threat Protection کلیک کنید. این به شما می گوید که کدام برنامه ها فعال هستند و یک میانبر برای رابط های برنامه به شما ارائه می دهد.
به رابط برنامه های در حال اجرا دسترسی پیدا کرده و عملکرد آنتی ویروس ها را موقتاً غیرفعال کنید.
آیا در ویندوز 10 مشکلی با Wi-Fi دارید؟
در این مقاله ، ما 10 مورد از رایج ترین مشکلات Wi-Fi در ویندوز 10 را به شما معرفی کرده ایم، همچنین مشکلاتی که ارائه داده اید برای آزمایش ارائه داده ایم که البته، بسیاری از موارد ممکن است اشتباه باشد که ما به آنها نپرداختیم.