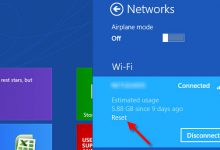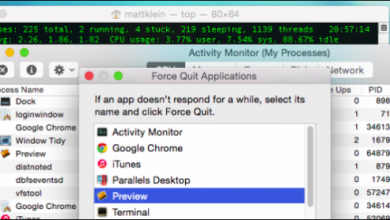3 راه حل مفید برای بازیابی رمز ویندوز یا رایانه خود که فراموش کرده اید
در این مقاله چند روش کاربردی برای بازیابی رمز رایانه خود و ورود دوباره به کامپیوتر وجود دارد. یوزر اکانت یا User Account به کاربران این اجازه را می دهد تا از یک کامپیوتر به صورت اشتراکی با دیگر افراد استفاده کند، بدون اینکه نگران فایل های شخصی خود و تنظیمات موردنظر باشد.
آیا تا کنون رمز ورود به رایانه خود را فراموش کرده اید؟ فراموش کردن گذرواژه وب سایت مشکل بزرگی نیست، زیرا از طریق ایمیل خود می توانید آن را بازگردانی کنید. اما فراموش کردن رمز رایانه (کامپیوتر یا لپ تاپ) مشکل بزرگی است که در این آموزش این کار را برای شما آسان می کنیم. شاید استفاده از کامپیوتر تا حدودی آسان باشد، اما آپشن هایی برای آن وجود دارد که عدم آشنایی با آنها مشکلاتی به وجود می آورد و یکی از آنها فراموش کردن رمز ورود به حساب کاربری ویندوز می باشد.
اگر گذرواژه حساب کاربری خود را در ویندوز فراموش کرده اید نگران نباشید، روش های مختلفی وجود دارد تا بتوانید رمز خود را بازیابی کنید. ما در ادامه به شما آموزش می دهیم تا رمز جدیدی برای رایانه خود تنظیم کنید.
اگر هنوز از ویندوزهای قدیمی استفاده می کنید، اکنون می توانید با دانلود ویندوز 10 از امکانات پیشرفته ای بهرمند شوید.
1- بازیابی رمز ویندوز با استفاده از حساب Microsoft
یکی از مهمترین مزایای استفاده از حساب کاربری مایکروسافت در ویندوز 10 این است که می توانید رمز عبور خود را با استفاده از ابزارهای مایکروسافت بدون دردسر زیاد مجدداً تنظیم کنید.
ابتدا اطمینان حاصل کنید که واقعاً نمی توانید به حساب Microsoft خود دسترسی پیدا کنید (شاید صفحه کلید شما یک کلید گیر کرده یا چیزی مشابه آن داشته باشد). از طریق تلفن یا رایانه دیگری به سایت login.live.com بروید و سعی کنید با حساب Microsoft که در رایانه شخصی خود استفاده می کنید وارد سیستم شوید و مطمئن شوید که چیزی را اشتباه تایپ نمی کنید.
اگر هنوز نمی توانید وارد شوید، پس از آن مجدداً رمزعبور Microsoft خود را بازنشانی کنید. برای شروع به صفحه تنظیم مجدد رمز عبور مایکروسافت بروید ؛ اکنون می توانید رمز ورود خود را از صفحه ورود به سیستم ویندوز 10 بازنشانی کنید.
شایان ذکر است: اگر حساب مایکروسافت دارید باید چند دقیقه وقت بگذارید تا اطلاعات امنیتی خود را در صفحه حساب بروز کنید. افزودن شماره تلفن و آدرس ایمیل به شما امکان می دهد رمز ورود خود را به راحتی تنظیم کنید.
2- با استفاده از Lock Screen رمز حساب کاربری خود را بازیابی کنید
اگر در مرحله اول یعنی استفاده از حساب مایکروسافت برای بازیابی رمز رایانه خود موفق نشدید، می توانید از طریق گزینه Lock Screen در صفحه قفل رمز حساب ویندوز خود را بازیابی کنید. هنگامی که از طریق ویندوز 10 یک حساب کاربری ایجاد کنید، به شما اجازه می دهد تعدادی سوال امنیتی تنظیم کنید، تا هنگامی که رمز ورود خود را فراموش کرده اید با استفاده از این سوال های ثبت شده از صفحه قفل رایانه به حساب کاربری خود وارد شوید.
اگر حساب قفل شده تنها حساب رایانه ویندوز شما باشد، یعنی حساب کاربری دیگری برای ورود به کامپیوتر وجود نداشته باشد، ابتدا باید حساب مدیر مخفی ویندوز را برای استفاده از این راه حل فعال کنید. اما اگر حساب کاربری دیگری غیر از حساب قفل شده در رایانه داشته باشید، نیازی به گذراندن این مراحل نیست. در این صورت، به قسمت Resetting the Password بروید و مراحل زیر را دنبال کنید تا گذرواژه را با استفاده از یک حساب سرپرست دیگر تنظیم کنید.
ابتدا باید یک دیسک قابل بوت ویندوز 10 روی درایو فلش ایجاد کنید. پس از انجام این کار ، درایو را در رایانه خود وارد کنید تا بتوانید از نصب جدید بوت شوید. در اکثر دستگاه ها ، به محض روشن کردن رایانه ، باید F12 یا کلید مشابه آن را فشار دهید تا دستگاهی را برای بارگیری انتخاب کنید.
از درایو فلش خود بوت شوید، بگذارید نصب کننده ویندوز بارگیری شود و هنگامی که صفحه اولیه نصب ویندوز 10 را مشاهده کردید، Shift + F10 را فشار دهید تا یک Command Prompt باز شود.
در مرحله بعدی، باید بدانید که نصب ویندوز در کدام بخش فعال است. معمولاً ویندوز بر روی درایو C نصب است، اما ممکن است برای شما متفاوت باشد. برای بررسی، دستور زیر را تایپ کنید، که دایرکتوری فعلی Command Prompt را به ریشه درایو C یا هر درایوی که در نظر دارید تغیر دهید. توصیه می کنم متن دستور را کپی کنید.
cd C:\
اگر دستور برمی گردد سیستم قادر به تشخیص درایو مشخص شده نمی باشد، یا آن حرفی که وارده کرده اید نادرست می باشد.و از شما می خواهد تا درایو دیگر را امتحا کنید. می خواهید دوباره فهرست را با استفاده از دستور cd تغییر دهید. و برای دسترسی به پوشه System32 این خط را وارد کنید.
cd Windows\System32
حالا یک ترفند کوچک برای حل مشکل در دسترس دارید. ویندوز برای کاربرانی که به گزینه های دسترسی نیاز دارند ، یک میانبر برای منوی Ease of Access در صفحه ورود به سیستم فراهم می کند. می توانید با استفاده از چند دستور به جای این میانبر، یک لینک Command Prompt جایگزین کنید و به بسیاری از دستورات دیگر دسترسی پیدا کنید.
برای این کار ، دو دستور زیر را یکی یکی تایپ کنید. اولین مورد از میانبر Ease of Access پشتیبان تهیه می کند تا بعداً بتوانید آن را بازیابی کنید. مورد دوم آن را با یک میانبر Command Prompt جایگزین می کند.با این وجود شما می توانید به راحتی به حساب اصلی رایانه خود برگردید.
ren utilman.exe utilman.exe.bak
ren cmd.exe utilman.exe
فعال کردن حساب کاربری
دوباره از صفحه ورود به سیستم، روی میانبر Ease of Access در پایین و سمت راست صفحه کلیک کنید تا یک Command Prompt راه اندازی شود. همانند عقربه های ساعت است که توسط یک خط نقطه ای احاطه شده است. آن را بین نمادهای خاموش / روشن و شبکه پیدا خواهید کرد.
اکنون که به یک رابط خط فرمان وارد شده اید ، برای فعال کردن حساب مدیر پیش فرض از خط زیر استفاده کنید:
net user Administrator /active:yes
پس از این ، شما باید دوباره راه اندازی مجدد کنید ، که می توانید به سرعت با این دستور انجام دهید:
shutdown -t 0 -r
دوباره به صفحه ورود به سیستم برگردید، این بار باید روی حساب Administrator در گوشه پایین سمت راست کلیک کنید. پسوردی در این حساب وجود ندارد، اکنون می توانید گذرواژه خود را تنظیم کنید.
بازیابی گذرواژه
پس از تنظیم گذرواژه جدید ، از حساب سرپرست خارج شوید و مطمئن شوید که می توانید دوباره به حساب خود وارد شوید. اگر از Windows 10 Home استفاده می کنید، باید همان عملکرد را از طریق Command Prompt انجام دهید. بر روی دکمه Start کلیک راست کرده و Command Prompt (Admin) یا Windows PowerShell (Admin) را انتخاب کنید تا یک پنجره ترمینال جدید باز شود، سپس این دستور را تایپ کنید تا تمام حساب های کاربری را ببینید.
net user
نام حساب خود را پیدا کنید ، سپس این دستور را با وارد کردن نام خود تایپ کنید و سیستم از شما می خواهد رمز عبور را تعیین کنید:
net user USERNAME *
پس از این ، یک رمز ورود جدید انتخاب کنید، از سیستم خارج شوید و همه چیز آماده است تا دوباره وارد حساب خود شوید. اگر حساب کاربری شما کاملاً خراب است و به دلایلی نمی توانید رمز ورود خود را تنظیم کنید ، باید یک حساب جدید بسازید و در عوض آن را به عنوان مدیر تنظیم کنید. برای انجام این کار ، یک Command Prompt را مانند بالا باز کنید ، سپس این دستورات را یکی یکی تایپ کنید و اطلاعات انتخابی خود را جایگزین USERNAME و PASSWORD کنید:
net user USERNAME PASSWORD /add
net localgroup Adminstrators USERNAME /add
پس از اتمام، مجدداً رایانه خود را راه اندازی کنید و با گذرواژه جدید وارد حساب جدید خود شوید. برای بازیابی پرونده های خود، به فهرست کاربران قدیمی خود در File Explorer به آدرس C: \ Users \ [Old Username] بروید و هر آنچه را که لازم دارید در حساب جدید خود کپی کنید.
جمع بندی: همه چیز را برگردانید
هنگامی که با موفقیت وارد حساب شخصی خود شدید یا حساب جدیدی ایجاد کردید، تقریباً کار شما تمام است. شما فقط باید میانبرهایی را که تغییر داده اید اصلاح کنید.
دوباره در دیسک نصب ویندوز 10 که قبلاً ایجاد کرده اید راه اندازی مجدد کنید. پس از بارگیری صفحه خوش آمد گویی، Shift + F10 را فشار دهید و مانند گذشته به C: \ Windows \ System32 بروید. از این دو دستور یک به یک استفاده کنید تا میانبر Ease of Access را به حالت قبلی برگردانید:
ren utilman.exe cmd.exe
ren utilman.exe.bak utilman.exe
از آنجا که حساب کاربری پیش فرض یک خطر امنیتی است، باید آن را در اینجا غیرفعال کنید تا دوباره به آن نیاز پیدا کنید. این کد را تایپ کنید تا غیرفعال شود:
net user Administrator /active:no
دوباره رایانه خود را راه اندازی مجدد کنید، اکنون با دستور زیر، می توانید به استفاده عادی رایانه خود برگردید:
wpeutil reboot
3- رمز عبور را با راه اندازی مجدد در USB بازیابی کنید
اگر نمی توانید در رایانه شخصی خود به هیچ حسابی وارد شوید، می توانید درایو Linux را روی دستگاه دیگری ایجاد کرده و از آن برای بازنشانی گذرواژه Windows استفاده کنید.
اول ، شما باید یک درایو USB قابل بوت لینوکس ایجاد کنید. مهم نیست که از کدام چاشنی لینوکس استفاده می کنید ، اما Ubunto و Mint دو گزینه مناسب برای مبتدیان هستند.
پس از انجام این کار ، رایانه خود را مجدداً راه اندازی مجدد کرده و به دنبال آن دکمه های F12 ، ESC ، Delete یا موارد مشابه را فشار دهید تا دستگاه بوت خود را انتخاب کنید. درایو فلش خود را انتخاب کرده و برای راه اندازی لحظه ای به لینوکس فرصت دهید.
تنظیمات مورد نیاز مانند تنظیم موقعیت زمانی تصویر را انجام دهید، سپس برنامه File explorer سیستم عامل را باز کنید. در اوبونتو ، این نماد پوشه در نوار کناری سمت چپ است. اگر از Mint استفاده می کنید ، مانند ویندوز در گوشه پایین سمت چپ است.
درایو ویندوز خود را نصب کنید
پس از باز شدن پنجره کاوشگر، Ctrl + L را فشار دهید تا مسیر موقعیت مکانی ویرایش شود و برای مشاهده همه درایوها، این را تایپ کنید:
>computer:///
گذرواژه را بازنشانی کنید
اکنون شما می خواهید در ترمینال Linux کار کنید. نگران نباشید ترسناک نیست، حتی اگر تازه کار باشید. میانبر برای باز کردن آن در Mint و Ubuntu فشردن سه دکمه Ctrl + Alt + T می باشد.
ابتدا باید یک ابزار تنظیم مجدد رمز عبور به نام chntpw نصب کنید. برای نصب این دستور را تایپ کنید:
>sudo apt-get install chntpw
دستور cd مخفف change Directory را به پوشه Windows خود با این خط تغییر دهید:
cd /mnt/Windows/System32/config
بعد ، با وارد کردن این لیست از کاربران ویندوز دریافت کنید:
sudo chntpw -l SAM
sudo chntpw -u “USER NAME” SAM
اکنون ، 2 وارد کنید تا وارد حالت ویرایش شوید. یک رمز ورود جدید برای کاربر تایپ کنید ، سپس Enter را فشار دهید تا ارسال شود. وقتی از شما خواسته شد ، y را برای تأیید وارد کنید.
در صورت تمایل، می توانید به جای اختصاص رمز جدید، گذرواژه را خالی تنظیم کنید. برای انجام این کار، بعد از وارد کردن نام کاربری، عدد 1 را تایپ کنید و وقتی از شما خواسته شد آن را ذخیره کنید، y را وارد کنید.
دوباره ویندوز را راه اندازی مجدد کنید و از رمز عبور جدید برای ورود به سیستم استفاده کنید. اگر گذرواژه خالی تنظیم کردید ، تنظیمات را باز کنید ، به فهرست حساب ها> گزینه های ورود به سیستم بروید و گزینه password را برای تنظیم گذرواژه جدید انتخاب کنید.
چگونه در آینده از دست دادن رمز عبور خود جلوگیری کنیم
گرچه هیچ یک از این روش ها چندان دشوار نیستند، اما مطمئنا شما نمی خواهید در آینده رمز ورود خود را دوباره فراموش کنید. روش های مختلفی برای جلوگیری از فراموش کردن رمز عبور وجود دارد که باعث می شود تا شما دوباره به سراغ این تنظیمات نروید.
اولأ، اگر قبلاً از حساب Microsoft برای ورود به ویندوز 10 استفاده نمی کردید، توصیه می کنیم این کار را انجام دهید. به این ترتیب، شما می توانید خیلی راحت از طریق رابط وب گذرواژه خود را بازگردانی کنید.
حتی اگر از حساب Microsoft استفاده نمی کنید ، تنظیم پین در حساب Windows شما گزینه دیگری برای ورود به سیستم را در اختیار شما قرار می دهد که به راحتی به خاطر سپرده می شود.
ما همچنین توصیه می کنیم از یک پسورد منیجر برای ذخیره ایمن همه گذرواژه های خود استفاده کنید. هنگام استفاده از Password Manager، فقط باید چند رمز عبور را به جای ده ها مورد به خاطر بسپارید.
سرانجام ، ویندوز همچنین به شما امکان می دهد دیسک تنظیم مجدد رمز عبور را ایجاد کنید تا از این روشهای طولانی در آینده جلوگیری کنید. درایو فلش را وصل کنید، سپس دیسک تنظیم مجدد رمز عبور را در منوی شروع جستجو کنید تا ابزار ایجاد یک دیسک تنظیم مجدد رمز عبور را راه اندازی کنید.
رمز عبور رایانه خود را فراموش کرده اید؟ مشکلی نیست
فراموش کردن گذرواژه خود مشکل اندکی نیست و تنظیم مجدد گذرواژه اندکی خسته کننده است. اما حداقل این امکان وجود دارد. هر کسی می تواند از این روش ها استفاده کند حتی اگر اهل تجربه زیادی در استفاده از کامپیوتر نداشته باشد و بسیار بهتر از نصب کامل ویندوز است زیرا مشکلی نیست که برطرف نشود. و با کمی آمادگی می توانید از تکرار این اتفاق در آینده جلوگیری کنید.